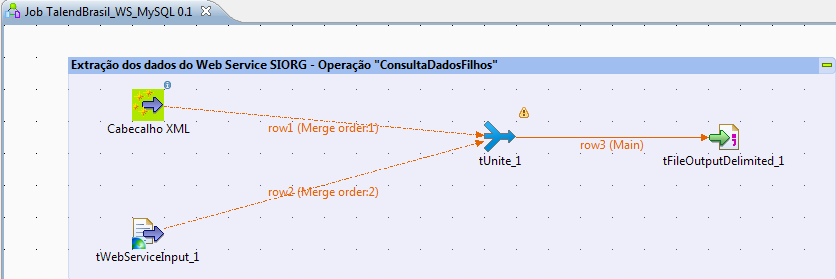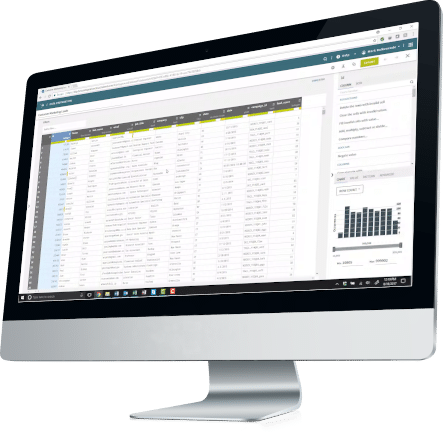Opção 1 (driver SQL Server Microsoft)
Na página da Microsoft Download Center, baixe o JDBC driver package.
- Dentro da pasta auth do arquivo que você fez o download, abra a pasta correspondente a sua versão do Windows (x86 ou x64) e mova o arquivo DLL para a pasta C:\Windows\System32.
- Na pasta raiz do mesmo arquivo, identifique o driver .jar mais adequado para a versão Java que você está usando o Talend, verificando o sufixo ao final do nome do arquivo .jar (ex.: jre8, jre11, jre16). Ao utilizar a conexão SQL Server com o driver Microsoft pela primeira vez, o Talend Studio irá lhe apresentar uma tela solicitando o driver .jar:
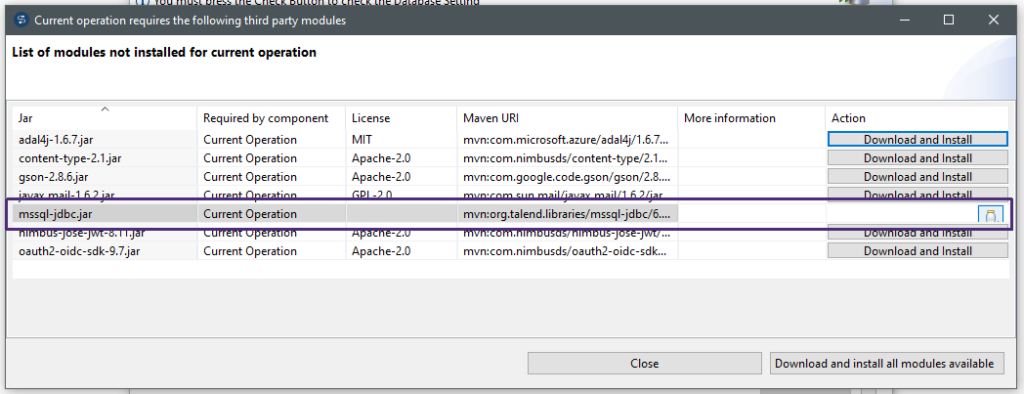
Opção 2 (driver open source)
Caso queira conectar utilizando o driver Open Source JTDS, baixe a DLL clicando aqui.
Abra a pasta x86 ou x64 referente a sua versão do Windows e da pasta SSO mova a DLL para a pasta C:\Windows\System32.
Configurando a Conexão
1. Após a instalação da DLL por meio de uma das opções anteriores, reinicie o computador.
2. Abra o Studio e crie uma conexão com o DB Type, Microsoft SQL Server.
Selecione o DB Version que será usado (Microsoft ou Open Source JTDS).
3. Em seguida, configure a conexão da seguinte forma e clique em testar.
IMPORTANTE: É necessário utilizar o parâmetro adicional integratedSecurity=true para realizar a autenticação integrada, independentemente do driver utilizado (Microsoft ou jTDS).
- Versão Open Source JTDS:
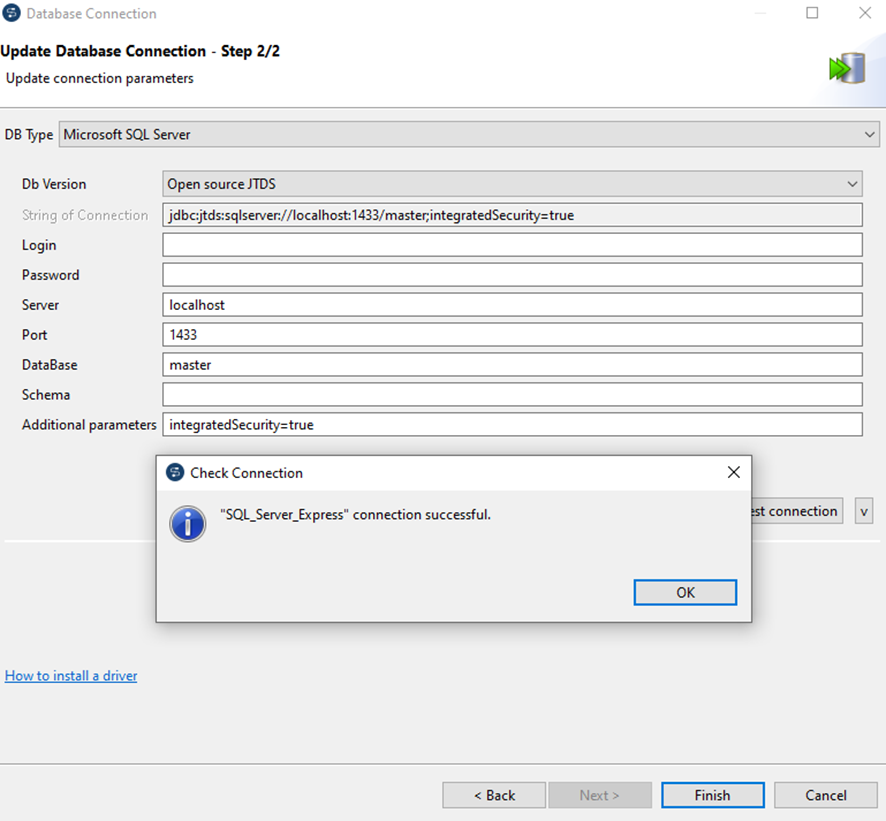
- Versão com o driver Microsoft:
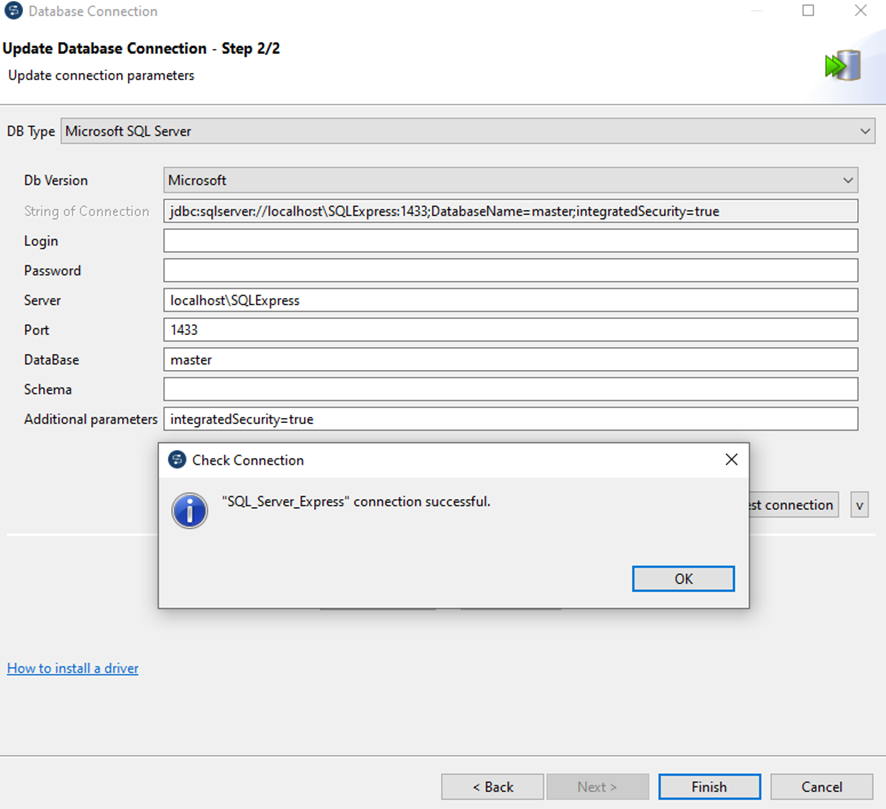
Bônus: Configuração do serviço SQL Server (versão Express)
Após a instalação do SQL Server, são necessárias algumas configurações para poder conectá-lo em outros softwares.
1. No menu Iniciar ou na Pesquisa do Windows procure por “serviços”.
Em serviços ordene pelo nome e procure por “SQL Server Browser”, note que o mesmo estará desabilitado.
Habilite-o, altere para automático e reinicie o serviço.
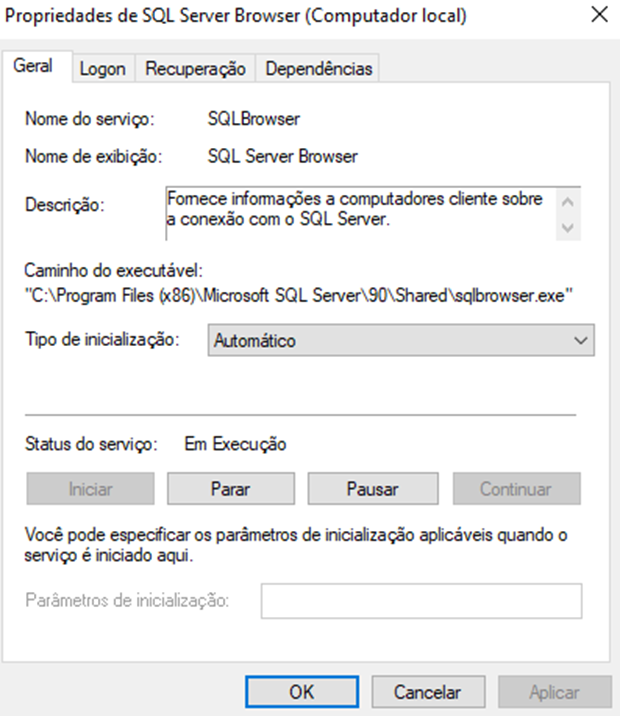
2. No menu Iniciar ou na Pesquisa do Windows procure por “Sql Server Configuration Manager”.
- Expanda as configurações de Rede do SQL Server e selecione “Protocolos para SQLEXPRESS”.
- No protocolo TCP/IP altere para:
Escutar tudo: Sim
Habilitado: Sim
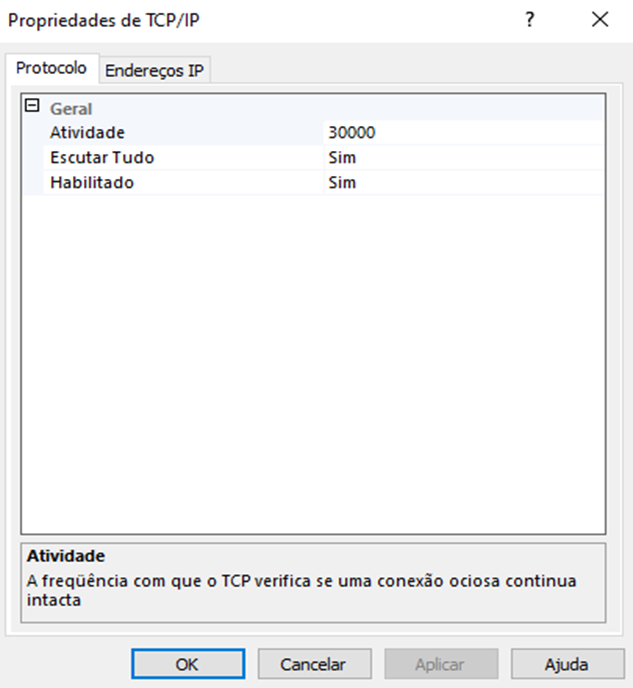
- Agora em Endereços IP, procure por IPAII.
Em portas TCP Dinâmias, caso o valor esteja aleatório ou vazio, altere para 1433.
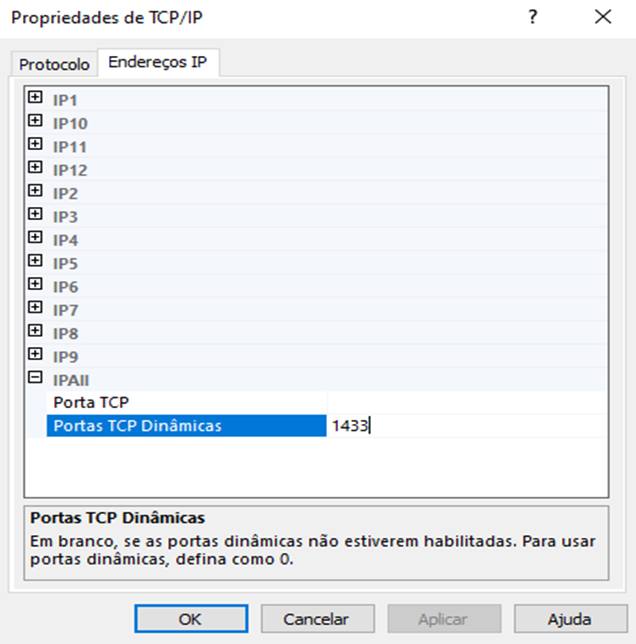
3. Também será necessário liberar as portas 1433 TCP e 1434 UDP no Firewall.
- Pesquise por Windows Defender Firewall e em seguida em Regras de Entrada.
- No canto superior direito selecione “Nova regra…”
- Tipo de regra: Porta
Protocolo: TCP / Portas locais específicas: 1433
Ação: Permitir a conexão
Quando essa regra se aplica? Marque as três caixas
Dê um nome para a regra. - Clique em “Nova regra…” novamente:
Tipo de regra: Porta
Protocolo: UDP / Portas locais específicas: 1434
Ação: Permitir a conexão
Quando essa regra se aplica? Marque as três caixas
Dê um nome para a regra.